Airpods Qui Ne Se Connecte Plus
Mes AirPods 2 ne se connectent pas à mon iPhone
Bonjour, je due north'make it pas à connecter mes Airpod 2 sur mon iPhone, si vous avez une idée ? Merci
Les plaintes sur la déconnexion des Airpods ou Airpods Pro avec iPhone sont courantes dans la communauté Apple tree. Rassurez-vous, vous n'êtes pas seul.
Pourquoi mes Airpods ne se connectent pas ? Les causes possibles sont nombreuses. La mise à jour iOS 16 peut causer les problèmes avec la déconnexion de vos AirPods à iPhone. Le basculement automatique entre les différents appareils est aussi 50'united nations des causes principaux lorsque 50'on commence à appairer les AirPods avec d'autres appareils que fifty'iPhone.
Dans cet article, nous vous proposons quelques astuces qui pourraient vous aider à résoudre ce problème rapidement et facilement que les Airpods ne se connectent plus.

- Vérifier si vous avez rencontré les situations similaires que mes Airpods ne se connectent plus
- Pourquoi mes AirPods ne se connectent plus automatiquement ?
- 7 solutions pour réparer les AirPods qui ne veulent plus se connecter à monday iPhone ?
- 2.i Vérifiez si les AirPods se chargent
- 2.2 Nettoyage des AirPods et de fifty'étui de recharge
- 2.3 Assurez-vous qu'ils sont sélectionnés comme périphérique audio
- 2.4 Désactivez puis réactivez le Bluetooth
- two.v Désactivez/activez la détection de l'oreille
- two.half-dozen Réinitialisez les AirPods
- 2.7 Réparez le système iOS 15 avec un outil professionnel

- Vos AirPods ou AirPods Pro ne se connectent plus automatiquement à votre Mac
Vérifier si vous avez rencontré les situations similaires que mes Airpods ne se connectent plus
one. Mes AirPods ne se connectent plus à monday iPhone
« Après la mise à jour vers iOS fifteen, mes AirPods ne se connectent plus à mon iPhone 12/11/iPhone XR ou à mon MacBook Pro. Lorsque j'ouvre l'étui des AirPods, avec les AirPods à fifty'intérieur, rien ne s'affiche sur l'écran de mon iPhone xi. »
2. Un de mes AirPods ne se connecte pas
« J'ai un problème de couplage de mes AirPods avec iOS 15 - Parce que l'un de mes AirPods ne se connecte pas. »
iii. Mes AirPods se connectent mais pas de son
« Mes AirPods pro se connectent, mais le son ne s'entend pas et il proceed de sortir du micro. »
4. Double tapotement des AirPods ne fonctionne pas
« Le double-tap ne fonctionne pas sur mes AirPods correctement avec iOS 15. »
Si les situations ci-dessus vous arrivent, essayez de réparer vos AirPods en utilisant les solutions suivantes.
Si vous rencontrez l'un des problèmes ci-dessus, voyons les solutions en bas.
Pourquoi mes AirPods ne se connectent plus automatiquement ?
Il existe de nombreuses raisons cascade lesquelles vous north'arrivez pas à connecter vos AirPods via Bluetooth. Certaines des raisons possibles incluent:
- Accuse de batterie faible.
- Bluetooth désactivé ou ne fonctionne pas.
- Débris sur les AirPods et/ou le boîtier de accuse.
- Votre appareil a besoin d'une mise à jour logicielle.
- l'iPhone ou iPad doit être réinitialisé.
- AirPods bloqués en mode appairage.
- Dommages matériels aux AirPods ou au boîtier de charge.
7 solutions cascade réparer les AirPods qui ne veulent plus se connecter
Avant d'entrer dans les solutions au problème que les AirPods ne veulent pas se connecter, vérifiez les éléments de base cascade utiliser AirPods correctement selon la liste suivante, car AirPods n'est pas uniform avec tous les appareils Apple.
- Votre appareil Apple tree (iPhone, iPad ou iPod Touch) doit fonctionner sous iOS 12.2 au minimum.
- Si vous souhaitez les utiliser avec votre Apple Picket, elle doit fonctionner sous watchOS 7.
- Si vous voulez les utiliser avec votre Mac, il doit exécuter macOS Catalina.
Si tout est en ordre, passons aux solutions suivants dans l'ordre pour résoudre le problème que mon iPhone ne reconnaît plus mes Airpods.
1 Vérifiez si les AirPods se chargent
Si les Airpods ne se chargent pas, ils ne s'affichent pas sur votre iPhone. Il est facile de savoir si vos AirPods sont chargés. Un indicateur de batterie est présent dans votre iPhone et un sur l'étui de recharge.
Si vous n'avez pas l'appareil à proximité pour vérifier le niveau de la batterie, ouvrez l'étui de chargement et le voyant lumineux vous indiquera 50'état. Une lumière verte signifie qu'ils sont complètement chargés, tandis qu'une lumière orangish signifie qu'ils ne sont pas complètement chargés.
Pour être sûr, placez les deux AirPods dans leur étui, puis branchez-les sur une source de charge USB pendant au moins une heure ou deux.

two Nettoyage des AirPods et de fifty'étui de recharge
Si l'étui de recharge ou les AirPods sont sales, leurs performances risquent d'être affectées et il se peut que les Airpods ne se connectent plus à votre iPhone. Vous devrez donc les garder propres. Voici comment nettoyer l'étui de recharge.
Étape ane : Prenez united nations tissu qui ne laisse aucun résidu et assurez-vous qu'il est très propre.
Étape 2 : Ensuite, essuyez soigneusement l'étui de recharge et les AirPods.
Étape 3 : Cascade un nettoyage plus en profondeur, utilisez une nouvelle brosse à dents.
Étape 4 : Assurez-vous qu'aucune humidité ne pénètre à l'intérieur de l'appareil.

3 Assurez-vous qu'ils sont sélectionnés comme périphérique audio
Si vous n'avez pas sélectionné vos AirPods comme périphérique sound, vous pouvez rencontrer le problème que les AirPods se connectent mais il n'y pas de son. Donc, veillez à sélectionner vos AirPods comme périphérique audio :
Étape ane : Ouvrez le Centre de contrôle de votre iPhone.
Étape 2 : Touchez et maintenez le groupe de commandes situé dans le coin supérieur droit. Sélectionnez ensuite AirPlay.
Étape iii : Appuyez sur chaque haut-parleur ou téléviseur où vous voulez reproduire l'audio actuel.
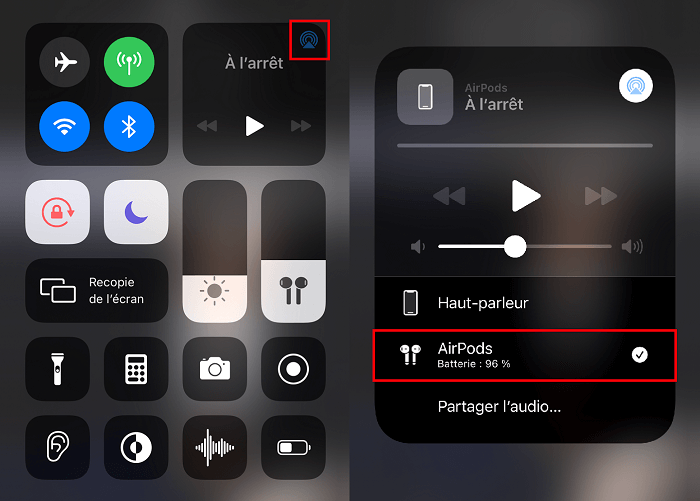
4 Désactiver puis réactiver le Bluetooth
On sait que les Airpods se connectent à votre appareil par le Bluetooth. Parfois, il suffit de désactiver et de réactiver le Bluetooth pour que les Airpods puissent être facilement connectés. Voyons annotate procéder :
Étape 1 : Allez dans « Réglages ». Appuyez sur 50'choice « Bluetooth » dans le menu.
Étape two : Si vous voyez le bouton à côté de l'selection Bluetooth devenir vert, cela signifie que votre périphérique Bluetooth est activé.
Étape 3 : Si le bouton est grisé, il deviendra vert lorsque vous le ferez glisser.
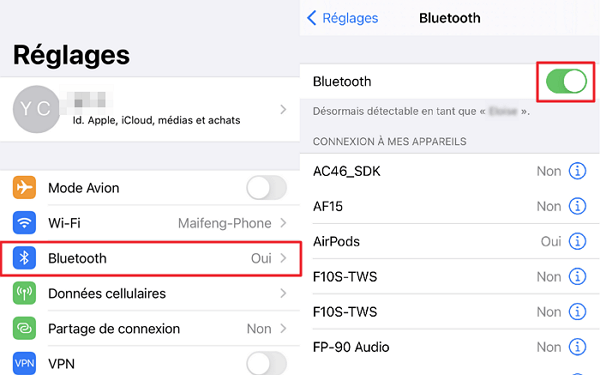
five Désactiver/activer la détection de l'oreille
La détection automatique de l'oreille signifie que les AirPod démarreront la lecture audio lorsque vous les placerez dans vos oreilles. Bien que parfois pratique, la détection automatique des oreilles peut vous gêner. Si les Airpods ne se connectent plus automatiquement ou il n'y pas de son, essayez de désactiver la fonction de détection automatique de 50'oreille.
Étape one : Ouvrez les paramètres Bluetooth, puis sélectionnez AirPods. Vous verrez la fonction de détection d'oreille sur 50'écran.
Étape 2 : Faites glisser la barre pour l'éteindre et attendez quelques secondes.
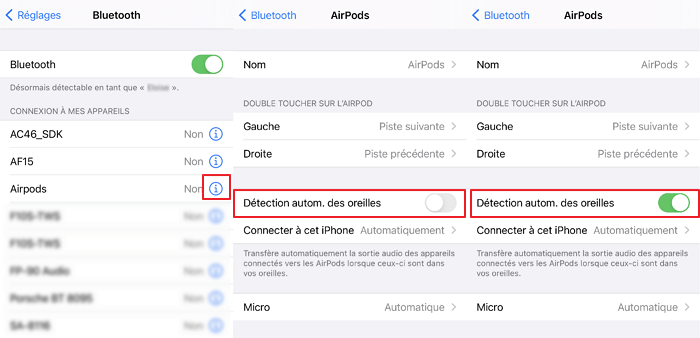
Si vous voulez continuer à utiliser cette fonction, il suffit de la réactiver.
6 Réinitialiser les AirPods
Si aucune des étapes ci-dessus n'a fonctionné et votre iPhone ne détecte pas les Airpods, vous devrez réinitialiser vos AirPods et les appairer à nouveau avec votre iPhone.
Étape i : Commencez par désappairer les AirPods de votre iPhone ou iPad. Sur votre iPhone ou iPad, lancez l'application Réglages, puis appuyez sur « Bluetooth ». À côté de l'option AirPods, appuyez sur le « i », sélectionnez « Ignorer le dispositif ».
Étape 2 : Placez vos AirPods dans leur étui et attendez environ 30 secondes. Ensuite, ouvrez le couvercle.
Étape 3 : Appuyez et maintenez enfoncé le bouton de réglage situé à l'arrière de l'étui. Vous verrez le voyant d'état commencer à clignoter en ambre plusieurs fois jusqu'à ce qu'il clignote enfin en blanc, puis vous pourrez relâcher le bouton.
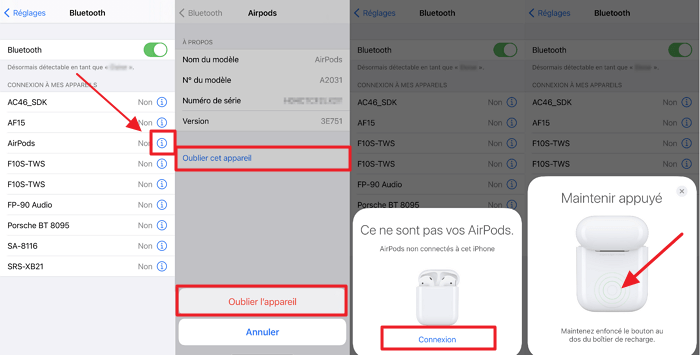
Étape 4 : Redémarrez votre iPhone, puis appairez les AirPods avec l'appareil.
7 Réparer le système iOS 15 avec un outil professionnel
Parfois, le problème AirPods est dû à une erreur du système iOS sur votre iPhone.
Dans ce cas, utilisez fifty'outil de réparation du système iOS iMyFone Fixppo, une solution intelligente pour votre appareil iPhone. Sa remarquable simplicité et son efficacité en font un outil hautement recommandé.
Caractéristiques principales d'iMyFone Fixppo (uniform avec iOS 15) :
- Vous pourrez réparer tous vos problèmes de connectedness AirPods en un seul clic.
- Vous pourrez réparer vous-même tous les problèmes du système iOS.
- Vous pourrez rétrograder d'iOS 15 à la version précédente.
- Il est uniform avec presque tous les appareils iOS qui fonctionnent avec iOS 15, notamment fifty'iPhone xiii, l'iPhone 12, l'iPhone eleven, l'iPhone X, l'iPhone viii, l'iPhone 7, etc.
Essai GratuitEssai Gratuit
Réparer les problèmes d'iOS en un seul clic avec iMyFone Fixppo
Étape one : Téléchargez et installez iMyFone Fixppo sur votre ordinateur. Après avoir lancé le program, sélectionnez « Mode standard » sur l'écran master.

Étape 2 : Connectez votre iPhone au système. Vous serez invité à entrer en mode DFU ou way de récupération.
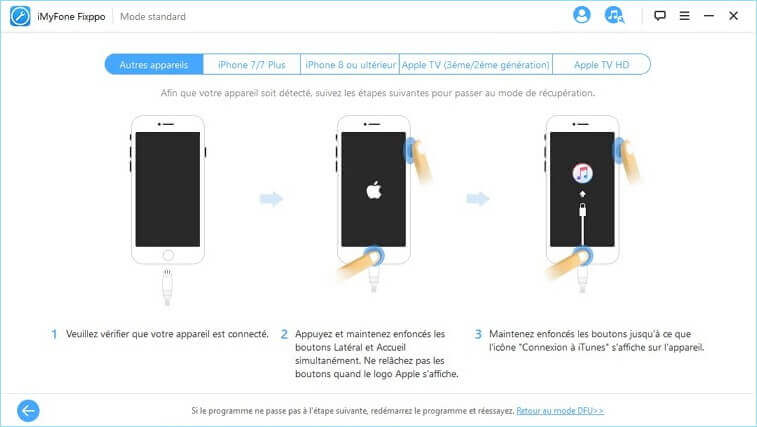
Étape 3 : Une fois que vous êtes entré dans ce fashion, téléchargez le dernier micrologiciel de votre appareil. L'outil détectera automatiquement le dernier micrologiciel, et tout ce que vous avez à faire est de sélectionner « Télécharger ».
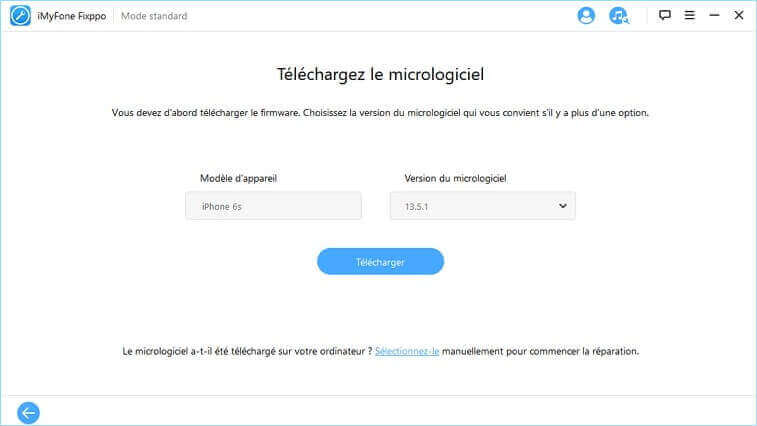
Étape 4 : Lorsque le téléchargement du micrologiciel est terminé, vous devez cliquer sur « Démarrer » pour qu'il puisse résoudre les problèmes.
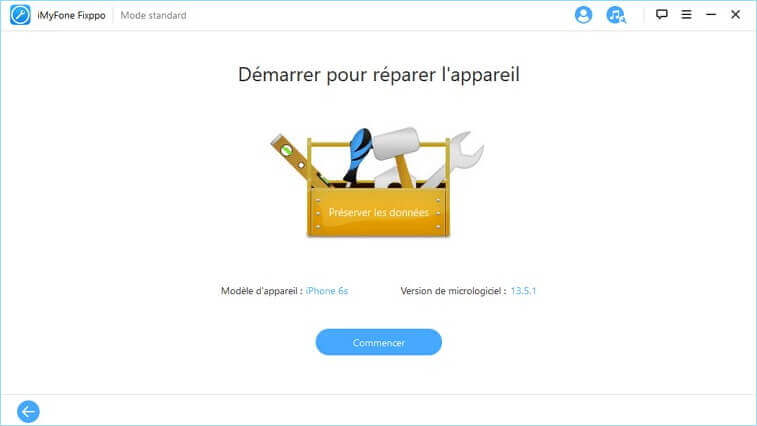
Avec ces étapes, vous réussirez à résoudre le problème du système iOS 15.
Essai GratuitEssai Gratuit
Vos AirPods ou AirPods Pro ne se connectent plus automatiquement à votre Mac
Si vous n'arrivez pas à connecter vos AirPod à un Mac, les solutions sont en général pareilles que cascade l'iPhone et l'iPad. Commencez par vous assurer que votre ordinateur exécute la version du système d'exploitation compatible.
Les AirPod ane doivent disposer de macOS Sierra ou version supérieure et les AirPod 2 macOS 10.xiv.iv ou version supérieure. Pour vérifier votre version de macOS, choisissez Préférences Système dans le menu Pomme et puis cliquez sur "Mise à jour logicielle". Si une mise à jour sont disponibles, cliquez sur "Mettre à jour maintenant".
Si votre macOS est compatible, accédez au bill of fare Pomme > Préférences système > Bluetooth. Si vous pouvez voir vos AirPods dans la liste, mais qu'ils ne se connectent pas, oubliez les AirPods et puis essayez de les connecter à nouveau. Si vous rencontrez toujours des problèmes, essayez de réinitialiser vos AirPods.
Si le système d'exploitation est right, suivez les étapes ci-dessus sur l'iPhone et l'iPad.
Conclusion
Voici quelques solutions testées et approuvées pour résoudre le bug des AirPods. En suivant ces étapes, si vos AirPods ne se connectent pas, vous pouvez certainement le résoudre par vous-même sans vous rendre dans un atelier de réparation.
Airpods Qui Ne Se Connecte Plus,
Source: https://fr.imyfone.com/iphone-issues/airpods-wont-pair/
Posted by: billshingst.blogspot.com


0 Response to "Airpods Qui Ne Se Connecte Plus"
Post a Comment